Properties and Functions
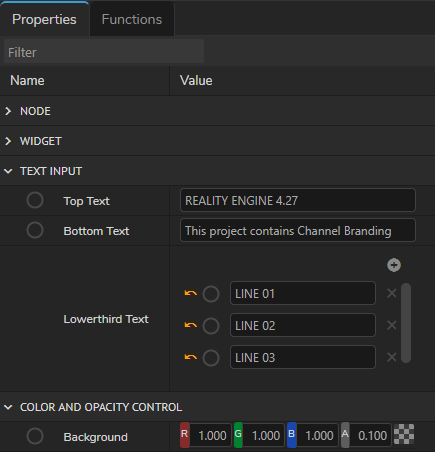
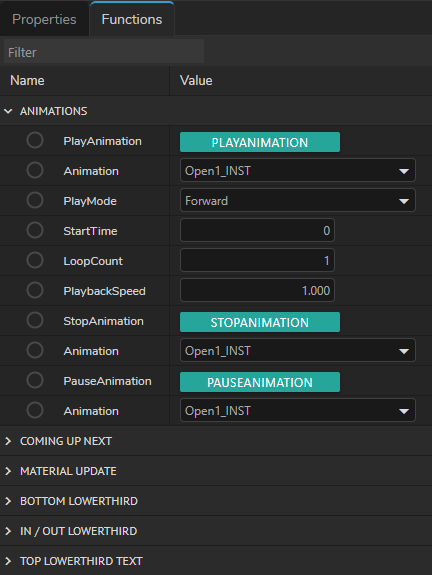
Properties and Functions is part of the Nodegraph/Actions module, where you can display the selected node’s details. Reality Hub reflects the construction and state of your Engine properties/functions via this user interface.
The Properties and Functions module is where you can adjust numeric properties and trigger function parameters incrementally/decremental with your keyboard arrow keys.
Forms and Actions can be created based on the values/parameters hosted by the Properties and Functions UI.
Increment/Decrement Factor
In Reality Hub terminology, the increment factor refers to the amount of change in the value. When you want to change the value of a floating property, you can utilize the increase or decrease the increment factor for better fine-tuning.
To set an example, consider changing the value of a floating property ranging between 0 - 10. If the default increment factor is 1, moving the slider adds a 1 value in every step.
If you want to change the value to 2.5 instead of 1, then you must type it manually. Changing the increment factor to 0.5 can be helpful in such a scenario.
This feature is handy when you fine-tune sensitive values such as depth of field or equivalent properties that require minor revisions.
To use the increment factor:
- Hover your mouse over a floating property you want to change
- Left-click and hold your mouse over the property
- Use your up or down keyboard arrows to change the factor
As soon as you use the up and down arrow keys, a green popup menu appears and shows the increment factor you set, as shown in the image above.
Please bear in mind: The increment factor will not work if you activate the property by clicking inside the floating property box.
Changing Decimals
Reality Hub allows you to change decimal numbers individually by using keyboard arrow keys.
To set an example, consider you have a property value of 650, and you want to change the tens digit increasingly, such as to 660, then 670, and 680, etc.
You can employ the decimals feature instead of typing numbers manually or fine-tuning the Increment Factor.
To do that:
- Go to a property that contains a numerical value
- Click on the left side of a number you want to change
- Use your up and down arrow keys on your keyboard