iNEWS Configuration
warning
Before you begin, please keep that in mind, the following configuration is intended to give you an example. In your iNEWS environment, various settings may change.

- In the iNEWS Directory section, expand the System and double-click on the HTML-PLUGINS.
- Go to File and select New Story.
- Define a device name that describes Reality Hub in the Slug Name section.

-
Define the
mentioned in the previous chapter.

- Expand the System folder in the iNEWS Directory section and double-click on the MOS-MAP.
- Change the Slug Name to a MOS-MAP.
- Define the Slug Content corresponding to your system.

- Double-click on the MAP in the iNEWS Directory section.
- Change the Slug Name corresponding to your system.
- Configure the Slug Content. In this section, you need to specify which MOS device you will use in which Rundowns.
172.16.0.12 ZDMOSDEV PRG-5000-PRT
- Configure your Windows Host file according to your settings as illustrated above.

- Switch to iNEWS, go to Tools > Plugins, and select the Reality Hub plugin.

As soon as you select the Reality Hub plugin, the Reality Hub MOS Window appears, as shown above.

- Go to iNEWS Directory, expand the SHOW section, expand your rundown Folder, and double-click on the RUNDOWN.
- Create a Slug for your Story.
- Select your Template Form and modify it if necessary.

- As soon as you save the Template Form, the following changes occur, as shown in the image above:
- The Drag Button gets activated.
- MOS Object gets created and selected.
Let's say you change the Template Form based on the selected MOS Object. In such a scenario, the Drag button will disappear. This means that in case of an unsaved Template Form change, the Drag button will not appear until you press the Save button.
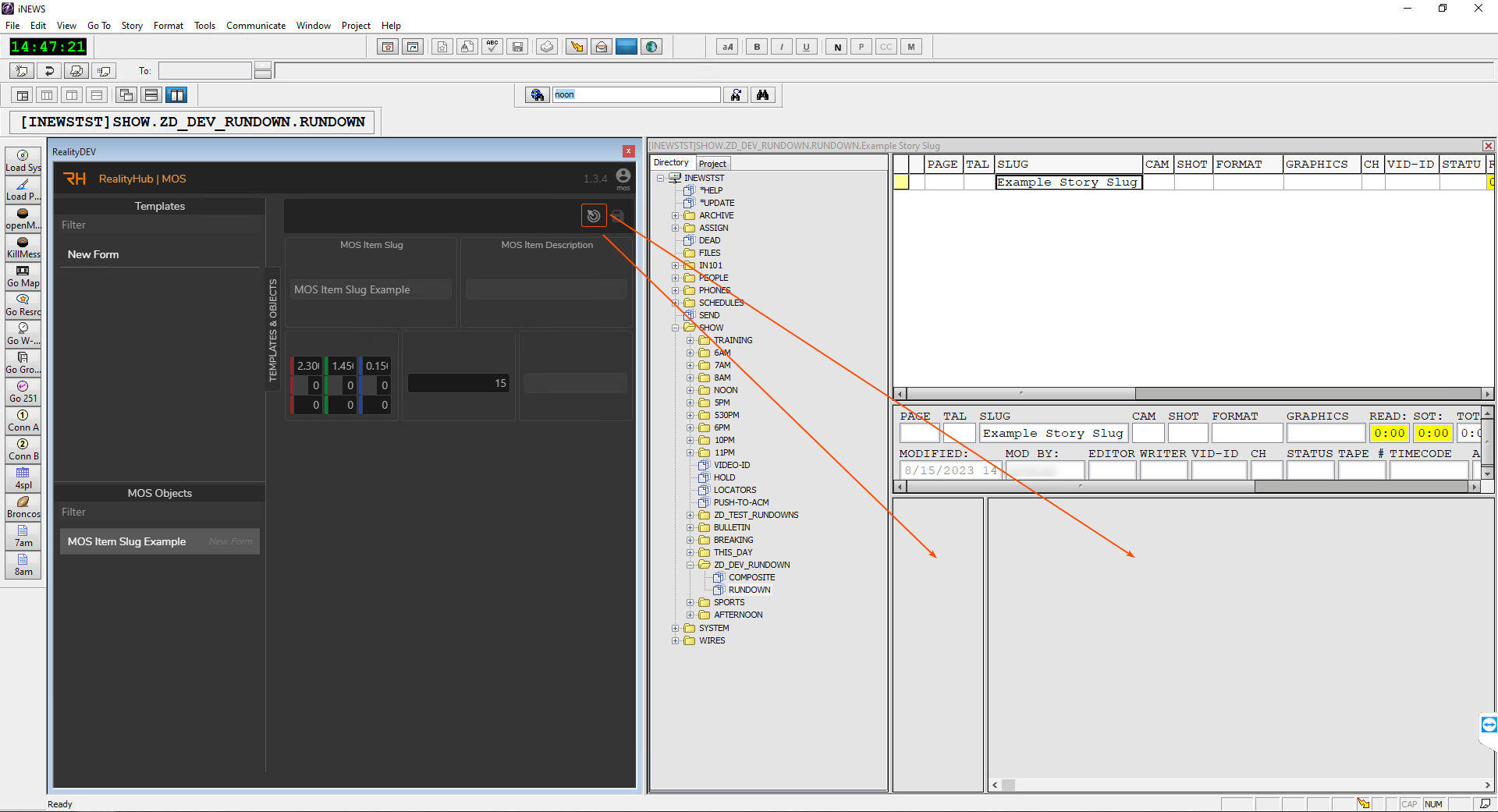
Drag and Drop MOS Item to Story
- Drag & drop your Template Form into one of the Story Slug sections, as shown above.

- Go to Tools and select the Monitor.

Rundown Monitor Activation
- Click on the Device Activation Checkbox.

- Click on the Load button, then go to Tools and select the Monitor once again to check if its status is Loaded as illustrated above.
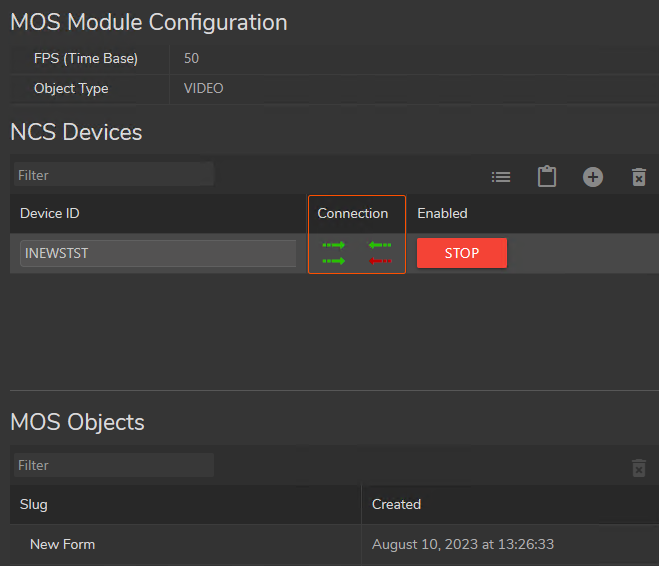
- Switch to the Reality Hub MOS Module and check if the connections are established.

- Activate the Reality Hub Newsroom Module.
- Select your Newsroom Rundown Item.
Now Reality Hub Newsroom Template Form is integrated into iNEWS Rundown and is ready to air.