Form Builder Components
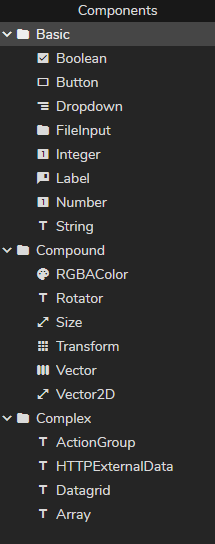
Components are building blocks to help you create and customize your data-driven content. For more details, please visit the Zero Density Academy on https://academy.zerodensity.io/
Component Toolbar
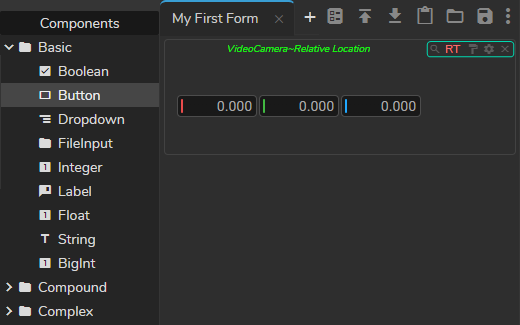
Component toolbar allows you to conduct certain operations such as deleting a bounded property/function, navigating to Tool Settings, etc.
From right to left, component toolbar buttons represent:
- Find allows you to trace the node inside canvas. When you bind a property of a node to Form, it might be hard to find which node it was. In such a scenario, the Find button helps you navigate the node.
- RT, which stands for Real Time, allows you to transmit your changes in real-time in Playout operations.
- Copy Style allows you to copy and paste the current style into the compatible component. Single clicking on the style button turns it to blue and allows you to paste the style once. Double-clicking on the style button turns it red and lets you paste your style multiple times. To finish the multiple-paste operation, you must click on the Copy Style icon one more time.
- Field Settings opens the component setting menu. In the field setting area, you can change component-specific settings.
- Delete button erases the component from the Form Area
Binding Info
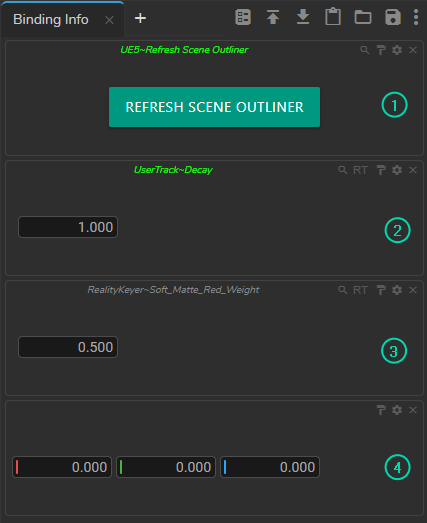
When dragging and dropping properties, functions, or components within the Form Area, the binding information adjusts accordingly, as illustrated in the provided image.
For instance:
- "UE5~Refresh Scene Outliner" signifies the "Refresh Scene Outliner" function of the UE5 node. Its green highlighting indicates that the UE5 node is currently within the nodegraph canvas. Clicking the Find button highlights and selects the UE5 node.
- "UserTrack~Decay" represents the "Decay" property of the UserTrack node. The green color indicates that the UserTrack node is presently inside the nodegraph canvas. Clicking Find highlights and selects the UserTrack node.
- "RealityKeyer~Soft_Matte_Red_Weight" indicates the "Soft_Matte_Red_Weight" property of the RealityKeyer node. Its grey color suggests that the RealityKeyer node is not currently within the nodegraph canvas. Clicking Find does not yield any results.
- If no binding information appears, as indicated by the number 4 in the image, it suggests that it was transferred from Components and dropped into the Form builder. Since it's a component, no details are shown.