Reality Keyer Pipeline
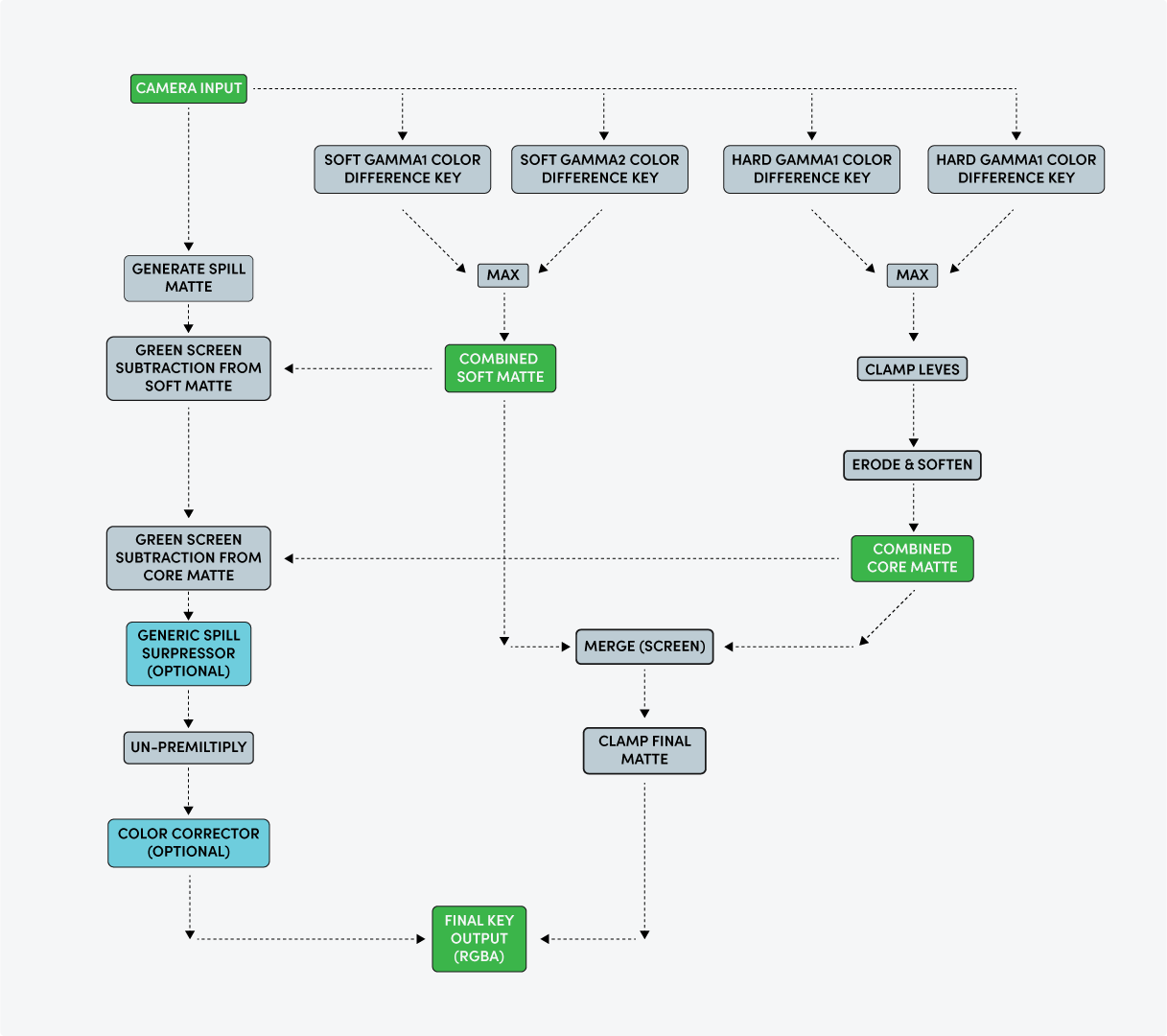
After setting up the clean plate, here is the suggested workflow for fine tuning Reality Keyer. These are the main steps in the keying process:
- Fine tuning the Soft and Hard Mattes
- Creating a key for the spilled areas
- Screen subtraction and Spill suppression
- Color Correction (optional)
Fine Tuning Keyer Soft Matte
We should first start looking at the result of COMBINED SOFT MATTE. In the final, we want this matte to be soft and provide fine details for the edges of the foreground subject. It is acceptable to have some transparencies and/or holes in the middle of the soft matte. Do not try to fill in these holes using soft matte settings, that will be job of the HARD MATTE to fill in these holes.
Soft Matte Gamma
COMBINED SOFT MATTE is called “Combined”, because it combines 2 soft mattes calculated with different gamma values. By default, both soft mattes are calculated using a “1.0” gamma value. When you adjust the gamma value of SOFT MATTE 1 while viewing the COMBINED SOFT MATTE output, you will see that it increases the “Alpha” value of some pixels. If you increase the gamma it will create more opaque pixels for the bright areas, if you lower the gamma it will create more opacity for the shadow areas. After you are happy with the fine tuning of SOFT GAMMA 1 you can also fine-tune SOFT GAMMA 2 while viewing COMBINED SOFT MATTE output. Usually you might want to tune the SOFT GAMMA 2 in the opposite direction of SOFT GAMMA 1. This will give you 2 separate controls for the softness of the highlight and shadow areas.
Soft Matte Red and Blue Weights
For an ideal green screen, these weights should be at “0.5”, however in some situations we might need to tweak these values. While viewing the COMBINED SOFT MATTE you can adjust these values to optimize the matte, but do not get too aggressive with the values. Do not forget that, the soft matte provides smooth fine details for the final matte.
Fine Tuning Keyer Hard Matte
After having a good COMBINED SOFT MATTE, we should look into fine tuning the hard matte. We can view the hard matte using the CORE MATTE viewing mode. This matte's job is to fill in the holes of the COMBINED SOFT MATTE. Since this matte will be harder and provides a harsh matte, we will need to “clip”, “erode” and “soften” it, using the hard-matte controls. While tuning the hard-matte controls, we should aim to not to see any holes or transparencies. We should create a rough matte for the foreground subject, and try not to include any portion of the green screen cyclorama by more than a few pixels in size.
Hard Matte Gamma
The CORE MATTE is a “Combined” matte like the COMBINED SOFT MATTE. It also uses 2 different gamma values. You can fine tune the HARD MATTE GAMMA 1 and HARD MATTE GAMMA 2 values while viewing the CORE MATTE and key as many pixels in the foreground subject as you can. Your hard matte can go a bit bigger than the actual subject, since we are going to erode it anyway.
Hard Matte Red and Blue Weights
The hard matte keyer uses the same “Color Difference Algorithm” like the soft matte, you can fine tune the “red” and “blue” weights for this key. By default, these values are at “1.0”, but this can be too much in some cases and you might need to lower them.
Hard Matte Black and White Point
After fine tuning the gamma and weight parameters of the hard matte, we can further tune it by clipping the “blacks” and “whites” of the hard matte. You can try to remove any wrong pixels in the green screen by increasing the HARD MATTE BLACK value. You can also fill the holes and transparencies in the foreground subject by lowering HARD MATTE WHITE value. After fine-tuning the black and white levels of the hard matte, it is now much more aliased, now we need to soften it.
Hard Matte Erode and Softness
Since we generated an oversized and rough matte, we need to “erode” and “soften” it. This can be adjusted using the ERODE and SOFTNESS settings. The effects of this operation can be viewed using SHRINKED CORE MATTE mode. Note that, this matte will be combined with the “Combined Soft Matte” and create the final matte.
Final Matte Settings
Reality Keyer pipeline generates the “Combined Soft Matte” and “Shrinked Core Matte” and then they are combined into the final matte. We can view it using the FINAL MATTE viewing mode.
Final Matte Gamma, Black and White Clamp
After all soft and hard matte fine tuning is done, we still have controls over the final matte. We can further clamp the “black” and “white” levels and/or we can adjust the FINAL MATTE GAMMA to control final softness of the matte. Usually a minor gamma adjustment is the maximum thing we will need for an acceptable green screen.
Spill Options
After generating the matte, the keyer needs to suppress for the green colored edges of the subject and the indirect green light reflected off the green screen walls and floor.
Fine Tuning Spill Matte
We should first view the SPILL MATTE. This spill matte is also generated using the same color difference algorithm as the other mattes. While viewing the SPILL MATTE, we can adjust the RED WEIGHT and BLUE WEIGHT parameters together with KEYER GAMMA. While your subject is within your frame, try to get a matte where green screen is shown as white as possible and the green spill on the subject should be shown with some dark grey values.
Screen Subtraction
After the “Spill Matte” is generated, it is used to subtract green screen colors from your incoming video. You have separate control for edge subtraction using SCREEN SUBTRACT EDGE parameter and a SCREEN SUBTRACT CORE parameter for the core. In many cases, you would like to subtract the green screen both from the edges and the core. But sometimes you might want to tune them depending on your background colors.
Spill Suppression
Other than screen subtraction, you can also suppress the spill using a suppression algorithm. If you have lowered screen subtraction parameters, you might want to increase SUPPRESS WEIGHT parameter. You can also fine-tune the "Spill Suppression" algorithm using {RB Weight} parameter. It will change the color tone of the spill suppressed image.
Adding back a Spill Color
Since we subtracted the screen color, this will introduce a noisy image as a result. To minimize the noise, we can add back a color for the screen color we subtracted. “Core” and “Edges” have separate controls, EDGE REPLACE COLOR and CORE ADD COLOR. By default, these colors are black. Usually adding a color back to the “core”, which matches to your virtual studio is enough. In some rare occasions, you might need to change the “edge” color as well.
Color Correction
Your keyed subject’s colors have to match your virtual environment. As a final step, you have to match your subject’s exposure, gamma, contrast to your scene.