Exposing Texture Input Pin in Reality Hub Nodegraph
- Login to Reality Hub interface, go to Main Menu > Modules > Launcher and launch your desired project.
- Drag & drop the UE5 node into the nodegraph canvas and spawn a RealityCamera. See also Actor Spawning.
- Add a UserTrack node. (In our example we utilized Xync Node)
- Create a Sink Pin on RealityCamera0.Scene output pin of the UE5 node.
- Activate the APM (Advanced Preview Monitor) on the RealityCamera0.Scene output pin.
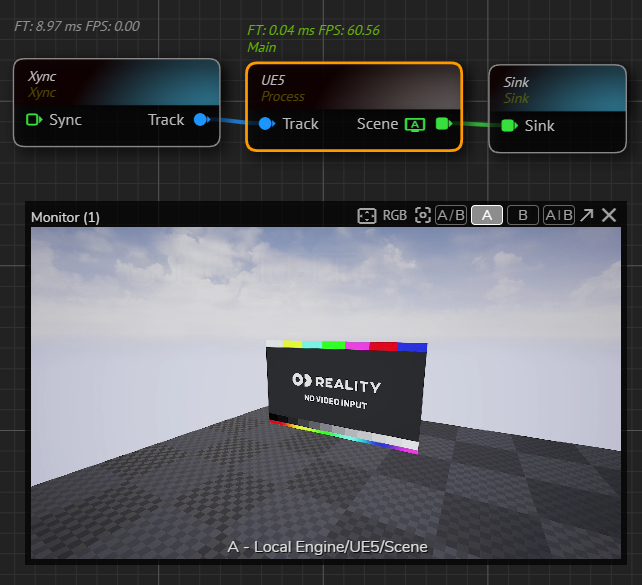
Your setup will look like as shown in the image above.
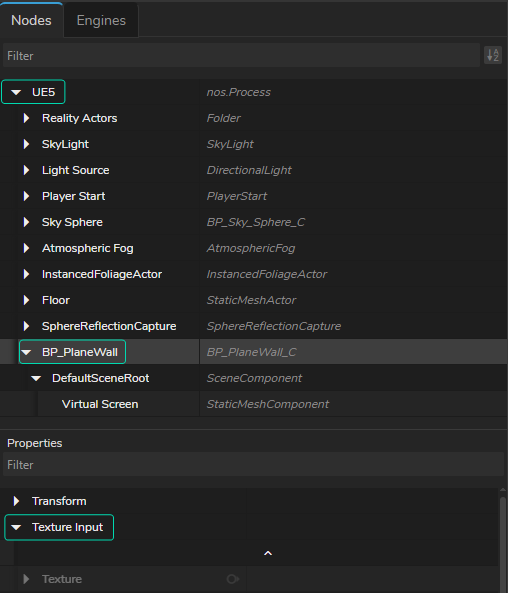
- Select the UE5 node in the nodegraph canvas, go to Node Details Panel.
- Expand the UE5, and then select the BP_PlaneWall.
- Go to Properties section, expand the Texture Input, as shown in the image above.
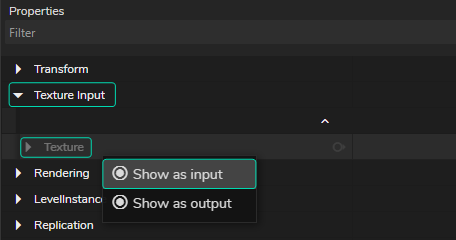
- Go to Texture property, right click and select the Show as input from the Property Context Menu.
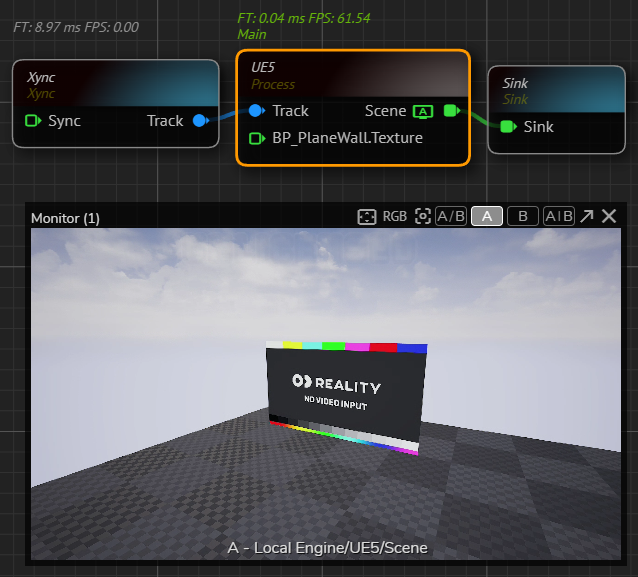
As the above image shows, the blueprint we've prepared is exposed nodegraph. You can now connect any node that gives you texture output such as Read Image, Read Video, etc.