Incrementing and Changing Numerical Fields
Incrementing refers to the amount by which the value changes. When editing a numerical field, you can use the increase or decrease increment factor for precise adjustments.
Editing Numerical Field Without Entering the Property
- Hovering your mouse over a numerical field changes the cursor to a double-ended arrow, indicating dragging mouse to left or right direction can change the aimed property. (Image 1)
- Dragging the mouse right increases the value. (Image 2)
- Dragging left decreases the value, even to negative values if allowed by the property. (Image 3)
info
Some properties are inherently non-negative.
- When a property has limits (e.g., 0 to 1), dragging beyond the limits turns the editing indicator from blue to red, signifying you've reached the limit. (Image 4)
- Each numerical property has its own starting increment point. For example, the
Core Matte Blendproperty of theReality Keyernode changes the second decimal place (the "zero in the middle") by default (Image 5), while theSoftnessproperty changes the first decimal place (Image 6).
Visual Indicators
- Hovering, clicking, and dragging displays a small blue line over the decimal being changed. (Image 6)
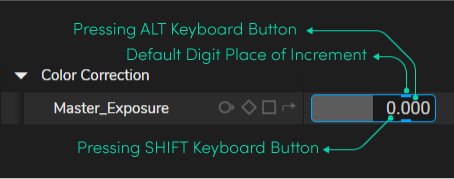
- Holding
⌥ ALTwhile dragging decreases the change amount by one digit (e.g., from thousands to hundreds place). (Image 7) - Holding
⇧ SHIFTwhile dragging increases the change amount by one digit (e.g., from tenths to units place). (Image 7)
Changing Increment/Decrement Unit Place
- For larger adjustments, use the
← LEFTand→ RIGHTkeyboard arrows. You can imagine it like you have to move a cube 10 meters, but your default incrementing value is in millimeters. In such scenario you can use the← LEFTand→ RIGHTkeyboard arrows to change the digit place being modified. - This action also adds additional digit place to a property if it is available.
Use Case:
To set an example, he Far property of the Projection Cube might be hard to adjust precisely due to its small default increment.
- Select the
UE5processing node, navigate to its Properties and spawn a Reality Projection Cube.
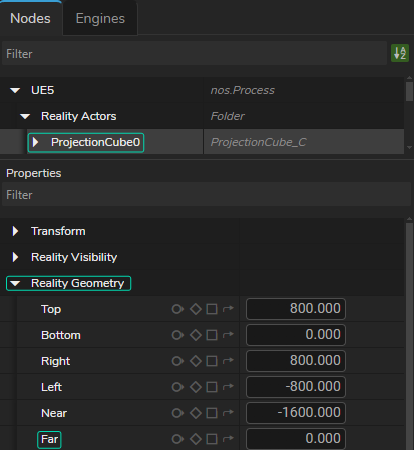
- Select the Projection Cube from the Nodes section, navigate to Properties, expand the
Reality Geometry, find theFarproperty, as illustrated above.
- Hover your mouse cursor over the
Farproperty. While hovering, click and hold the mouse button, then drag the cursor left to decrease the value or right to increase it. TheFarproperty value updates in increments of 0.1 mm, as the image above illustrates.
Since the default 0.1 mm increment is insignificant for updating a property like the Far, you can click on the ← LEFT keyboard arrows to four times to change the digit place from 0.1 mm to hundreds digit, as shown above.
Now, moving your mouse to the left will increment the Far property 100 cm (1 m) in every step, as illustrated above.
Editing Numerical Field by Entering the Property
- Single-clicking a numerical field selects the entire number (e.g., 135.789).
- Click individual digits within the field to select them.
- Use the left and right arrow keys to navigate between selected digits.
- Use the up and down arrow keys to increase or decrease the selected digit only.
- If the property allows positive values beyond its default range, the left arrow key adds a new digit place (e.g., adding a digit to 0 in a property ranging from 0 to 150).
- If the property allows negative values, selecting a digit and using the down arrow key subtracts the corresponding amount (e.g., changing 150 in a property ranging from -250 to +250 to 140).