Creating Construction Script
Switch to the Construction Script tab to generate the render target blueprint. Keep the existing configuration of the Construction Script node.
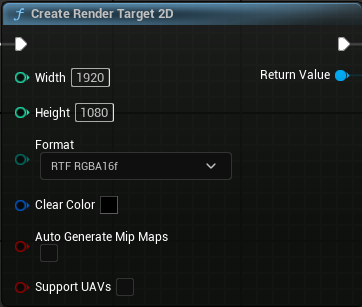
- Right-click on the Construction Script Editor nodegraph canvas.
- Locate and choose the "Create Render Target 2D" function node.
- Adjust the Width and Height parameters within the Construction Script node to W:1920 and H:1080 respectively.
- Ensure that the format is set to "RTF RGBA16f" if it's not already selected.
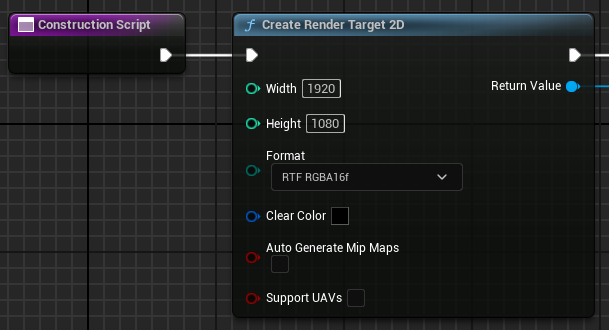
- Connect the Construction Script node's exec pin to the Create Render Target 2D node
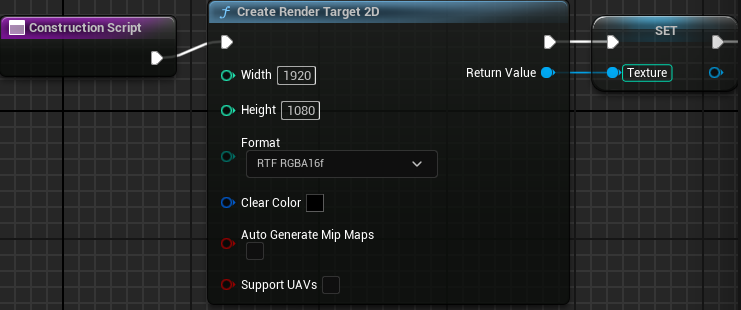
- Drag the Texture variable to the node graph using the Set option.
- Connect the execution pins and the Return Value pin to the Texture pin.
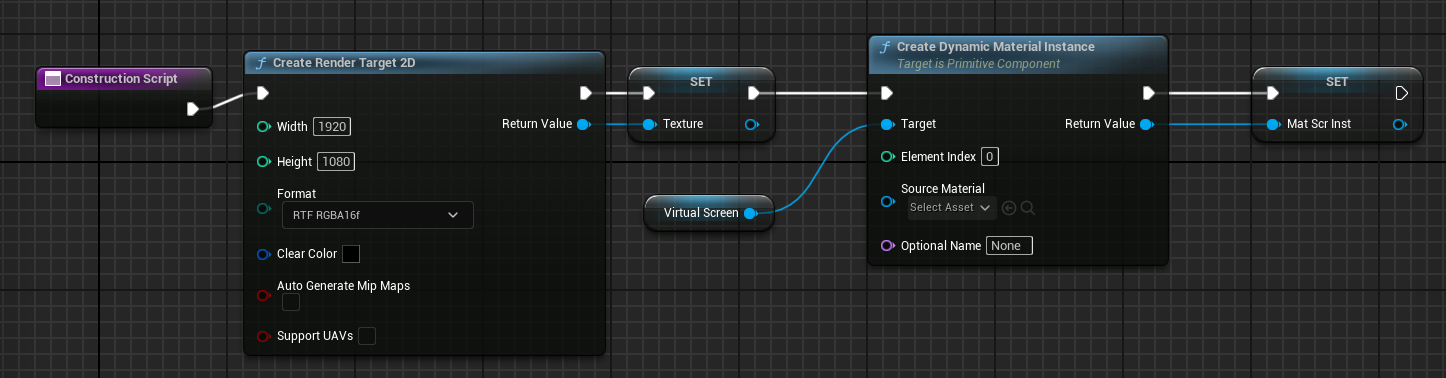
- Right-click on the Construction Script Editor nodegraph canvas. In the search field, type "Create Dynamic Material Instance" and select the function node that corresponds to our Static Mesh. (Note: The Target pin will automatically connect to the static mesh).
- Connect the execution pin after the Set node to the newly created Dynamic Material Instance node.
- Drag the "MatScrInst" variable onto the node graph using the Set option. Connect the execution pins at the end of the node graph, and link the Return Value pin to the Texture pin.
- Click on the Compile and Save buttons.
- Switch to the Main Window.
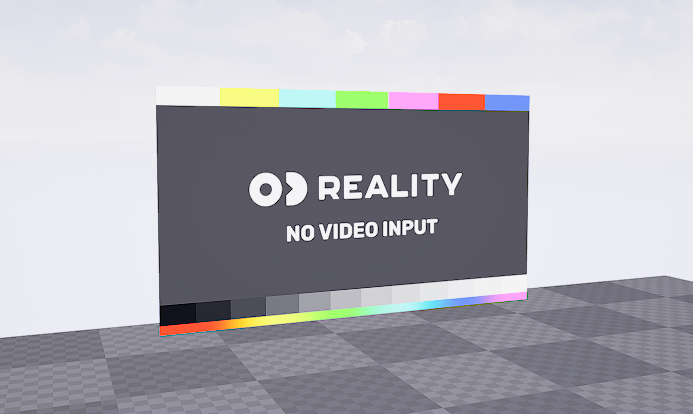
- Drag and Drop the blueprint (BP_PlaneWall) to the scene.