Operating Advanced Preview Monitor
Before utilizing the Advanced Preview Monitor (APM), make sure that your Reality Engine scene (*.uproject) is launched and working in Configuration Mode. For more details, see Launcher
Launching Advanced Preview Monitor
- Go to Main Menu > Windows > Nodegraph/Actions
- Create a
Cameranode - Connect
Camera_0node’sOutputpin toEngineControlnode’sDisplaypin
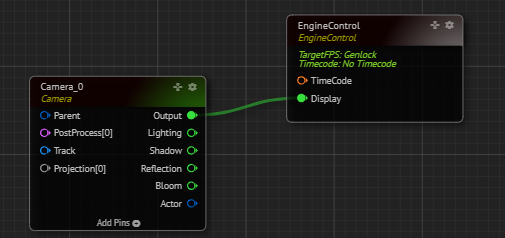
- Move your mouse pointer over the
Outputpin of theCamera_0node and right-click - Go to Monitor 1, select Channel - A
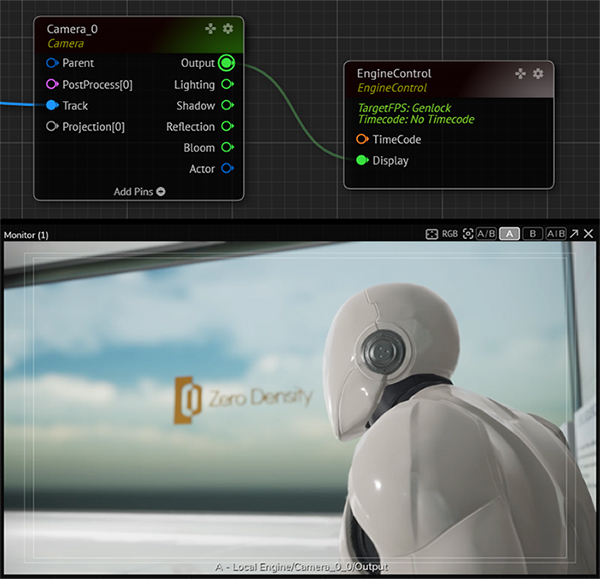
Using Advanced Preview Monitor in Multiview
Add the following nodes to your Nodegraph:
- One
Mixernode from the Switcher Node Class - Two
Cameranodes from the UE Camera Node Class - Two
UserTracknodes from the Tracking Node Class
Make the following connections:
EngineControlnode’sDisplayinput pin toMixernode’sProgramoutput pinMixernode’sChannel_1input pin toCamera_0node’sOutputpinMixernode’sChannel_2input pin toCamera_1node’sOutputpinCamera_0node’sTrackinput pin toUserTrack_1node’sTrackpinCamera_1node’sTrackinput pin toUserTrack_2node’sTrackpin
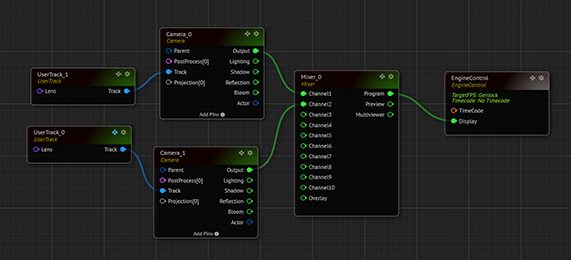
Next Step:
- Select the
UserTrack_1node - From the Properties panel, find the
UserTransformproperty under theInputproperty category - Change the
Yvalue from 0 to 600 - Change the
Zvalue from 100 to 300 Y(Yaw) value from 0 to -25
Now:
- Go to
Camera_0node’sOutput, right-click with your mouse, and select the Monitoring - 1 > Channel - A - Go to
Camera_1node’sOutput, right-click with your mouse, and select the Monitoring - 2 > Channel - B
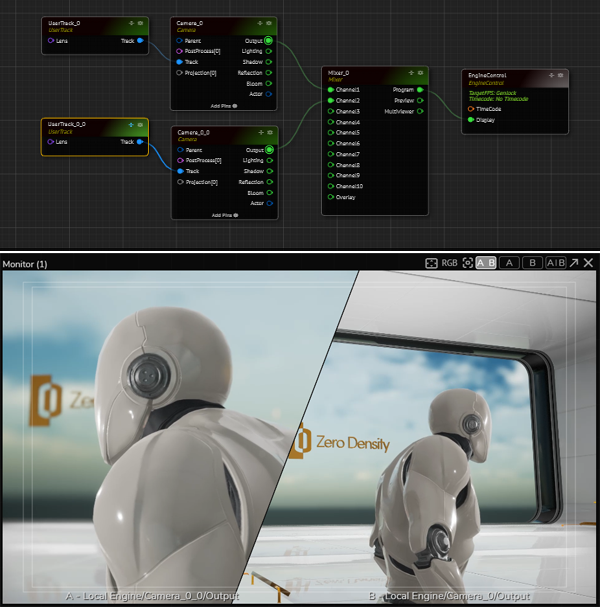
As shown in the image above, we can monitor two different Camera outputs in the same Advanced Preview Monitor window.