Creating Custom Cyclorama
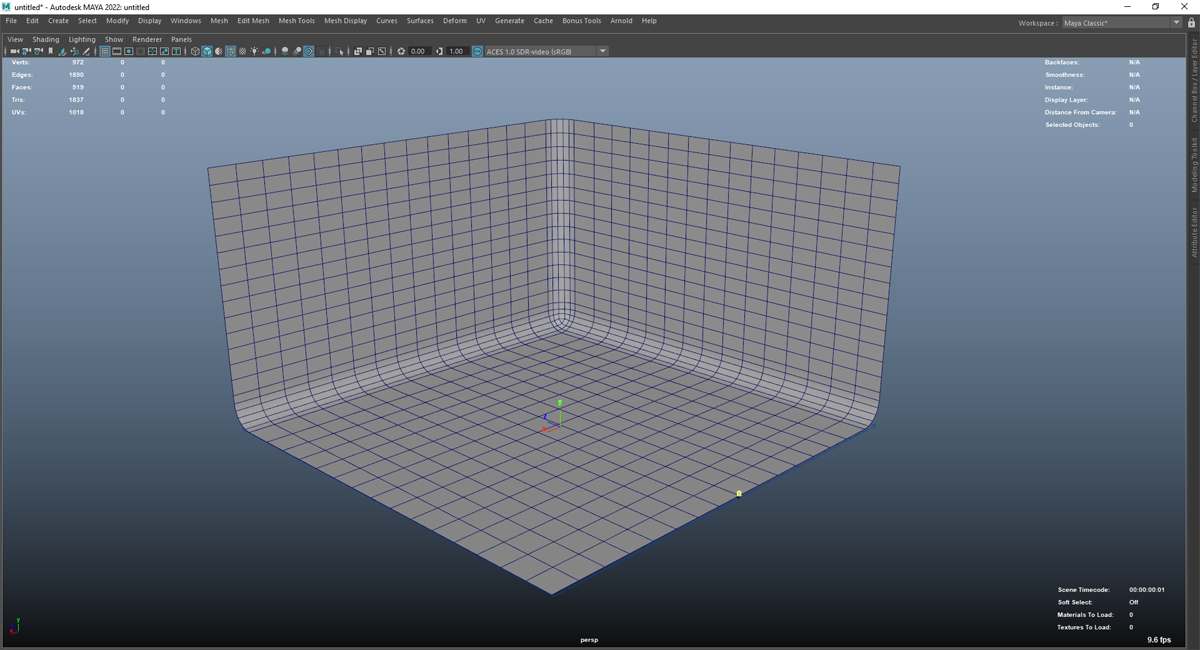
- Create a cyclorama mesh in your 3D design tools, such as 3DS Max, Maya, or Blender.
info
The image above shows that adding a fair amount of subdivisions to your geometry makes your vertex painting process relatively easier inside the Reality Engine.
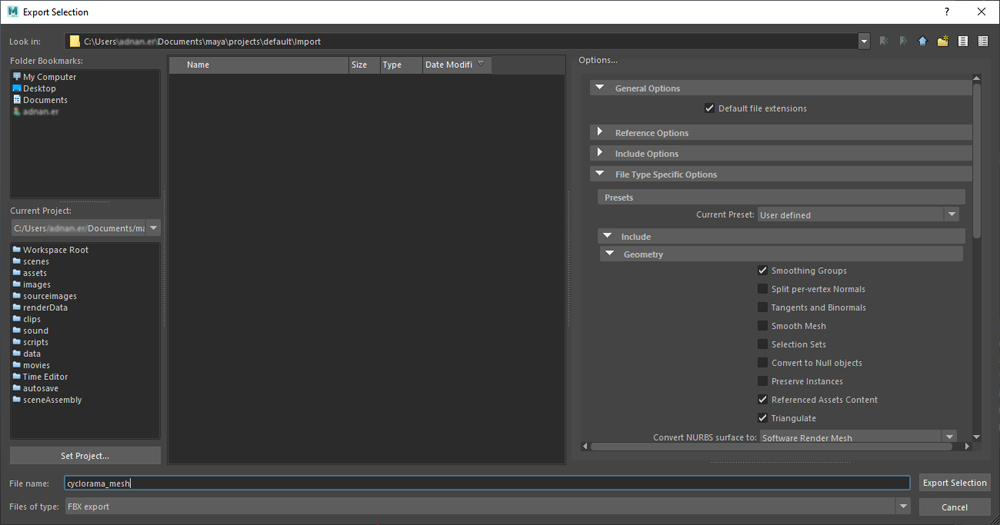
- Export the cyclorama mesh as an *.FBX file
- Launch the Reality Editor
- In the Project Category section, choose the Virtual Studio and click NEXT
- Select the Reality Examples template
- Modify the Project Settings or leave it in its default state and click on the Create Project
- Go to Content Browser and click on Add/Import button
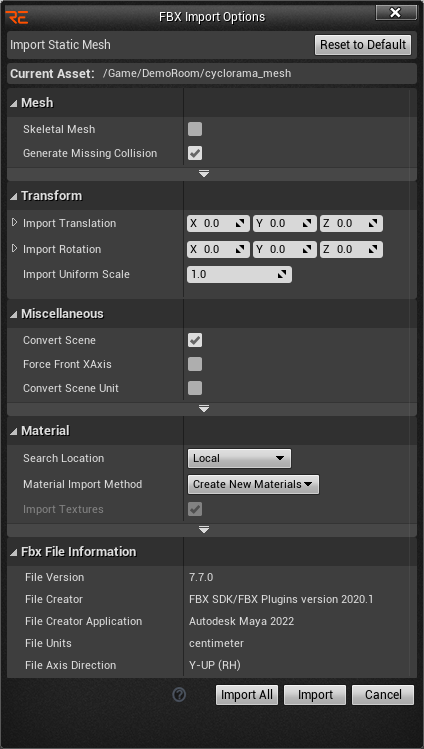
- Select the 3d cyclorama mesh you exported. As soon as you select the 3d mesh, FBX Import Menu pops up, as shown in the image above.
- Drag & drop the 3d cyclorama mesh into the Level
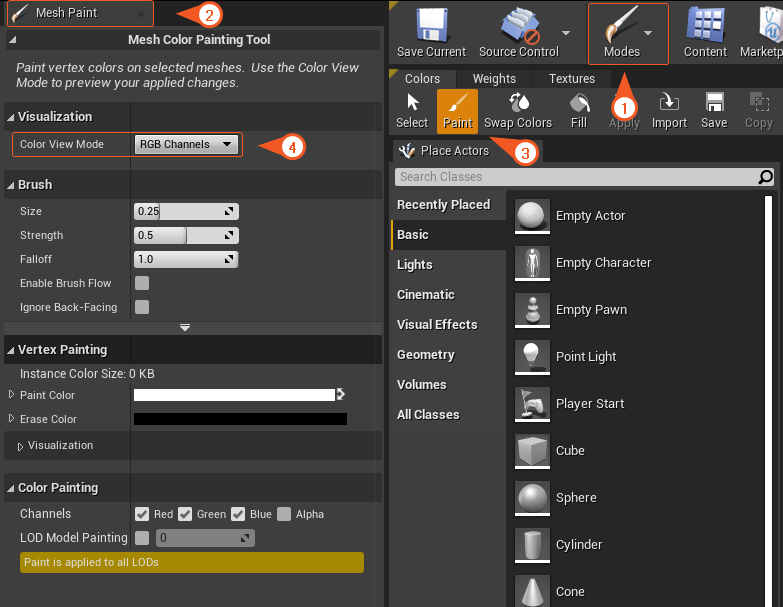
- Go to Modes > Mesh Paint > Paint
- In the Mesh Paint tab, Go to Visualization > Color View Mode and select the RGB Channels property.
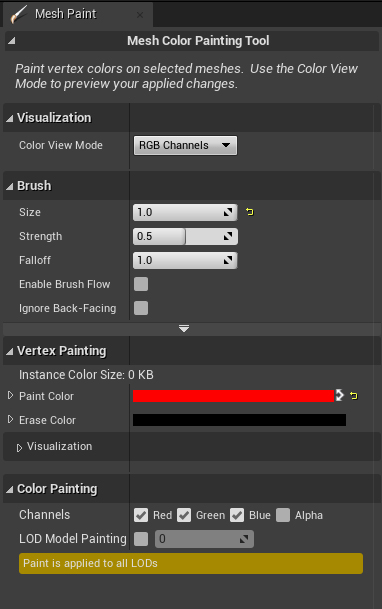
- Go to Vertex Painting > Paint Color
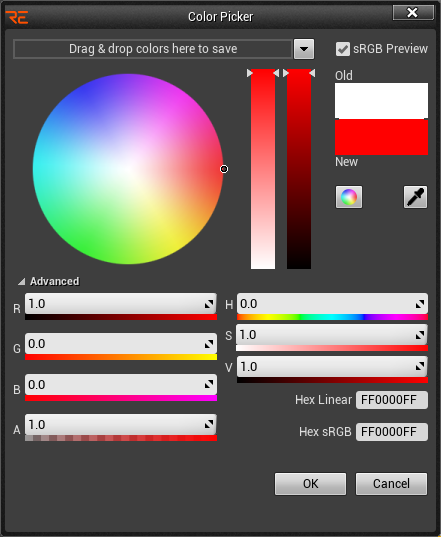
- Set the RGBA values like 1, 0, 0, 1, and click OK
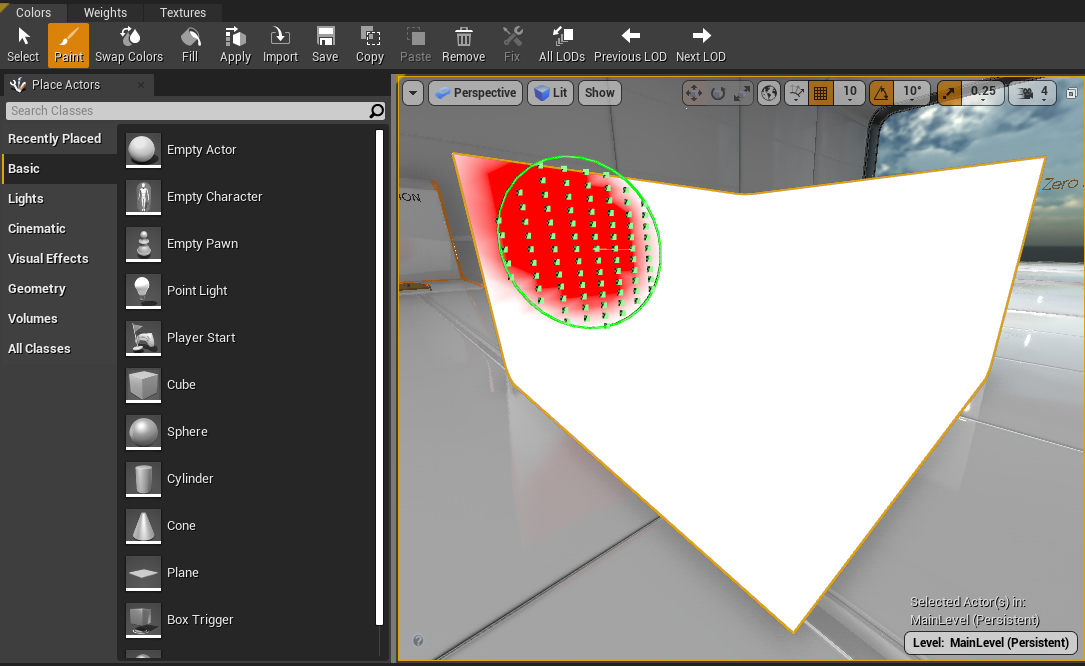
- Paint the cyclorama mesh as shown in the image above
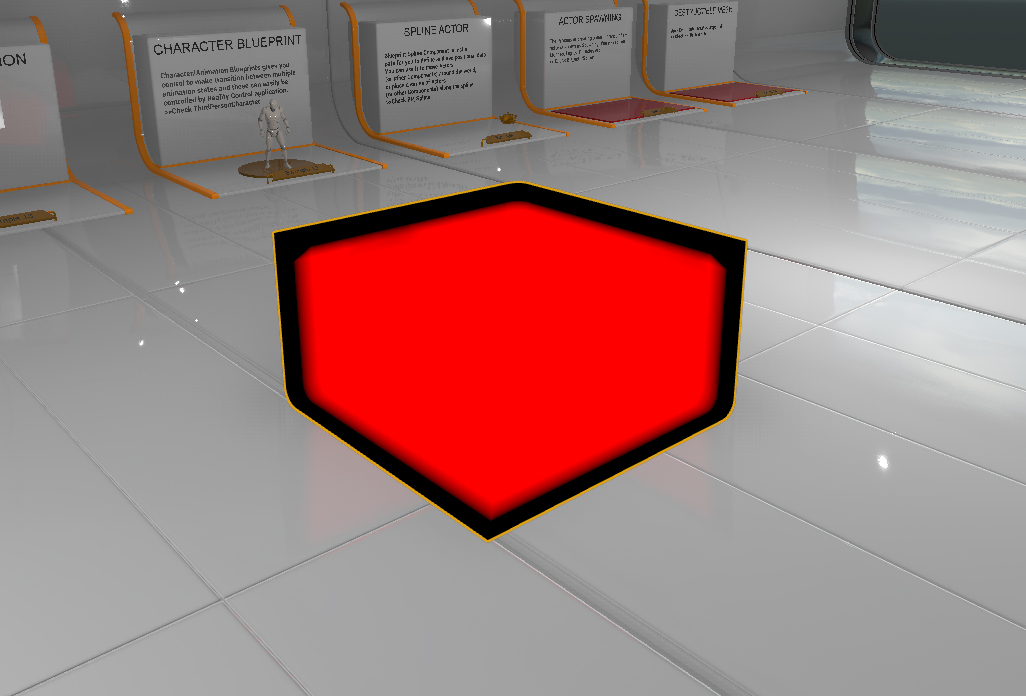
- Reduce the size of the brush, hold down on the shift, and start painting the cyclorama mesh edges, as shown in the image above.
You can also create different masks by changing the RGBA color as below:
- Red: Keying Area – 1, 0, 0, 1
- Yellow: Spill Suppression – 1, 1, 0, 1
- Cyan: Force Fill Video – 0, 1, 1, 1
- White: Force Fill Video – 1, 1, 1, 1
Exposing to Reality Hub
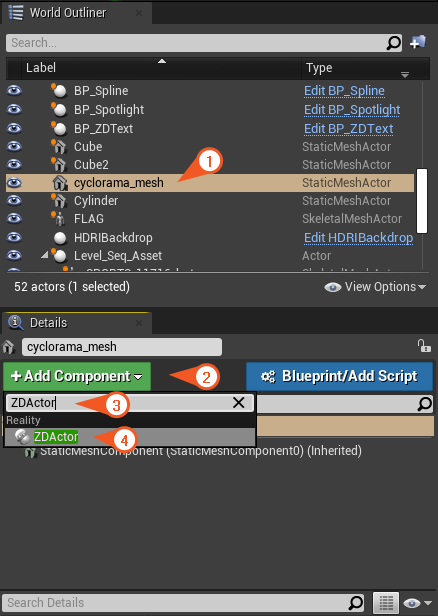
- Select the painted cyclorama mesh from the World Outliner
- Go to the Details tab and click on the +Add Component button
- Add ZDActor and ZDCyclorama components to your cyclorama mesh
- Click on the PLAY button
Reality Hub Connections
- Login to Reality Hub, activate the Nodegraph/Editor module
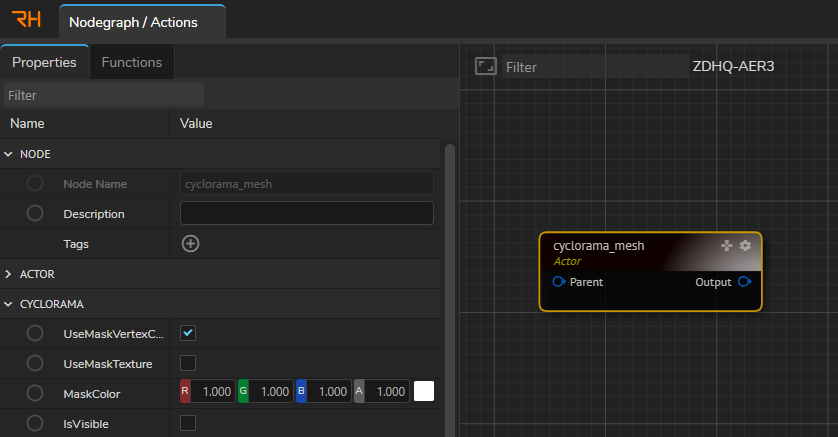
- Your custom cyclorama mesh actor with all exposed parameters is now represented as a node inside the Reality Hub.
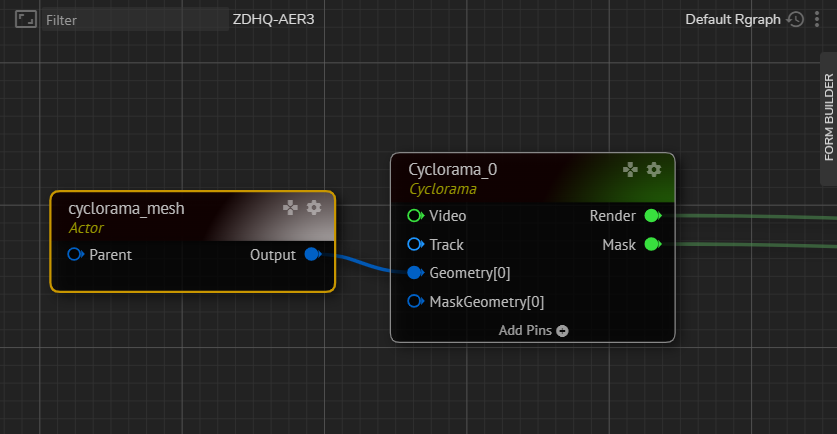
- Add a CYCLORAMA node to the Nodegraph canvas.
- Select the CYCLORAMA node, click on the ADD PINS button, and select Add Input Pin: “Geometry.”
- Connect the OUTPUT pin of the CYCLORAMA MESH to the CYCLORAMA node’s GEOMETRY input pin, as shown in the image above
info
Please keep that in mind: If you connect the OUTPUT pin of the CYCLORAMA MESH to the MASKGEOMETRY input pin of the CYCLORAMA node, the CYCLORAMA MESH actor serves Masking purposes. If you pipe the OUTPUT pin of the CYCLORAMA MESH to the GEOMETRY input pin of the CYCLORAMA, in this case, the CYCLORAMA MESH serves for the cyclorama mesh.